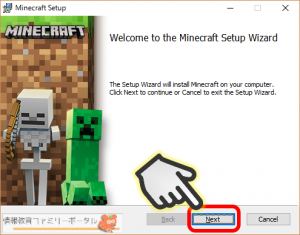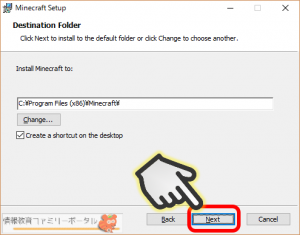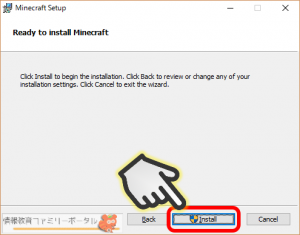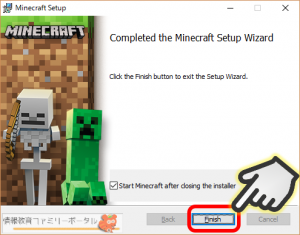パソコン版マインクラフトのよくわかる購入方法(3/4)
手順2.使っているパソコンでマイクラが動くか確認
次の手順はWindowのみ必要なものです。Macをお使いの方は「インストールが完了したら」まで進めてください。
インストールが完了したら、マインクラフトを起動してください。
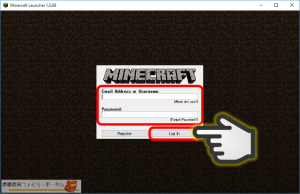 |
マインクラフトのアカウントが聞かれます。
手順1で登録したメールアドレスとパスワードを入力します。 「Log In」ボタンを押します。 |
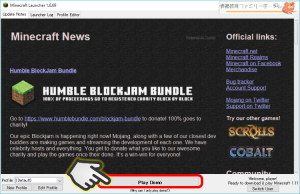 |
入力した情報が合っているとマインクラフトランチャーのトップ画面が表示されます。
「Play Demo」ボタンを押します。 |
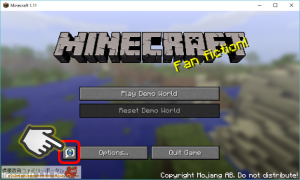 |
マインクラフトランチャーが閉じて、マインクラフトが起動します。
はじめは英語表記なので、左下の地球アイコンをクリックします。 |
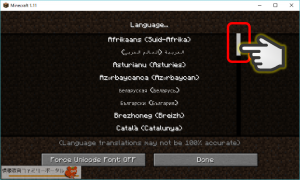 |
日本語は下の方にあります。
スライドバーをマウスで中央まで動かします。 |
 |
日本語が見つかったらクリックします。 日本語になるまでしばらく固まったように動かなくなるので、そのまま待ちます。日本語になったら「完了」をクリックします。 |
 |
「デモワールドで遊ぶ」をクリックします。 |
 |
「プレイを続行!」ボタンを押すとマインクラフトを開始できます。
お試し版は100分遊ぶことができます。 動作に問題がなければ、次ページの手順3の購入に進んでください。 |
次ページへ続く
マインクラフトを使った授業は「あるごスクール」で体験できます。
あるごスクールではこどもたちを対象にマインクラフトの仮想空間を活用したプログラミングの授業を行っています。
![]()
⇒2019年ゴールデンウィーク小学生のプログラミング体験ワークショップ
⇒2019年ゴールデンウィーク中学生のプログラミング体験ワークショップ