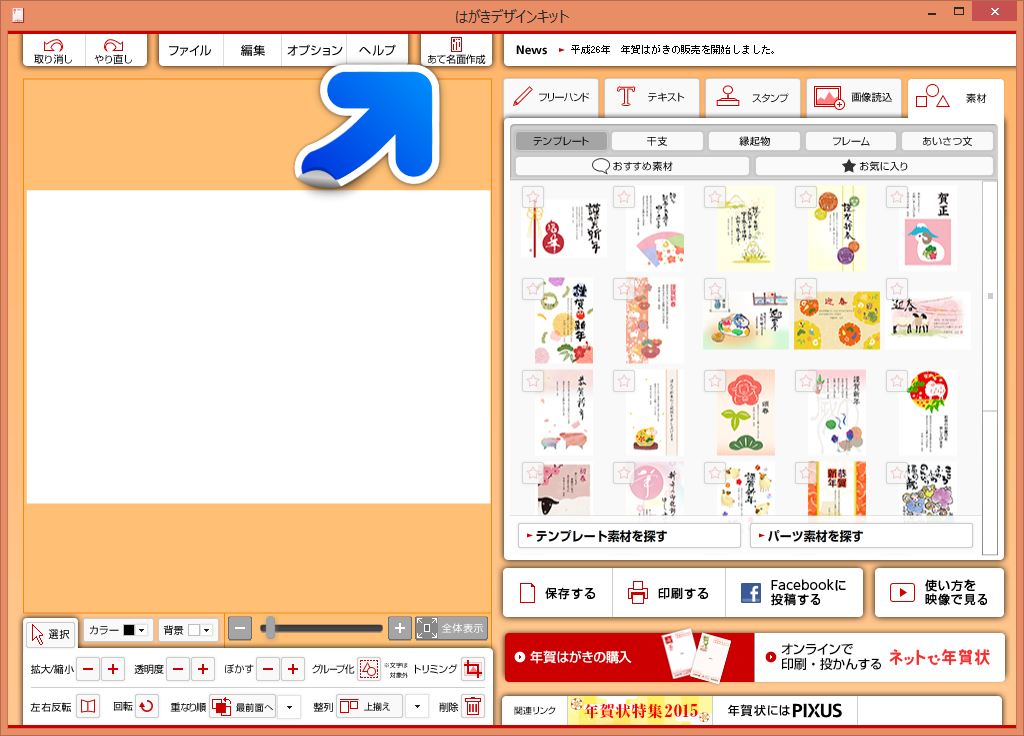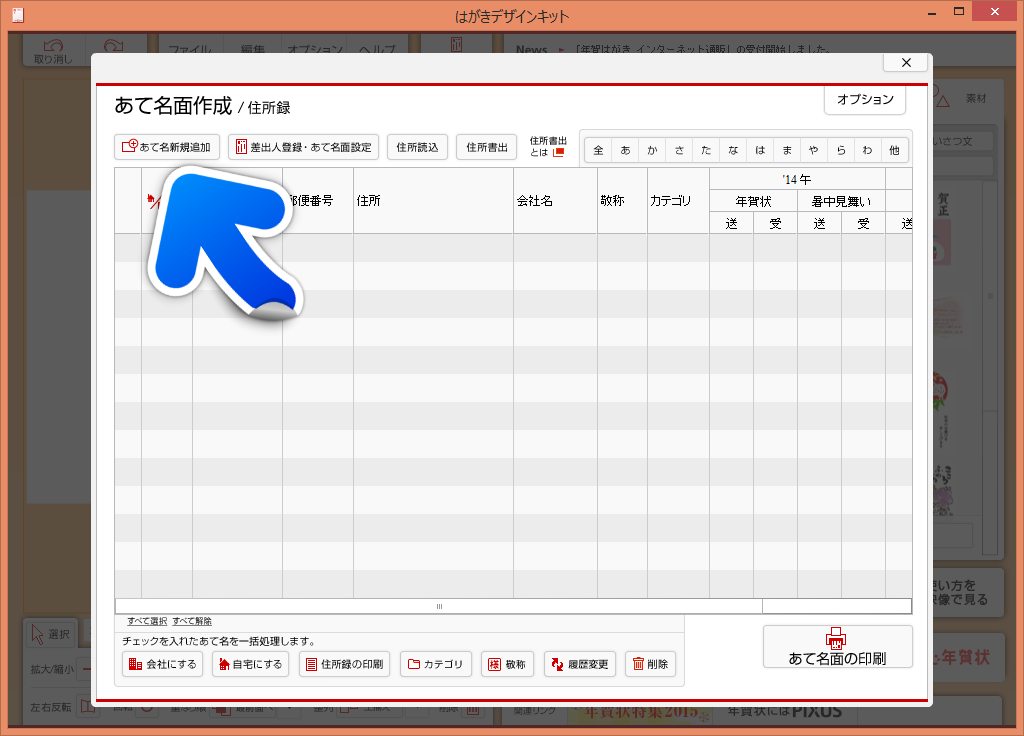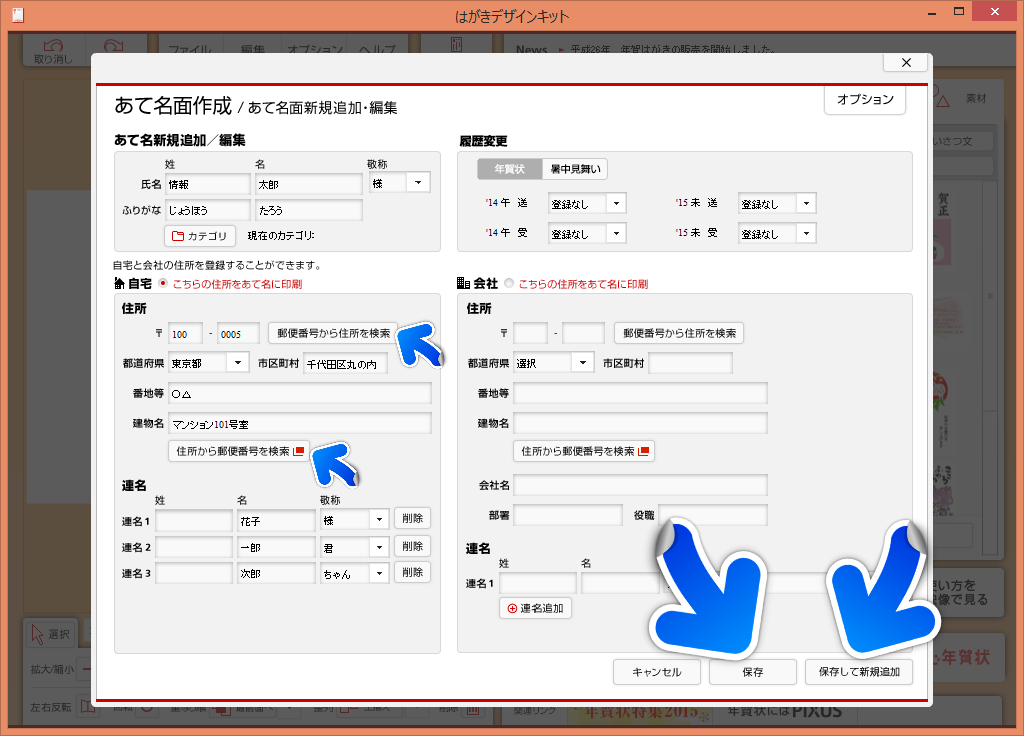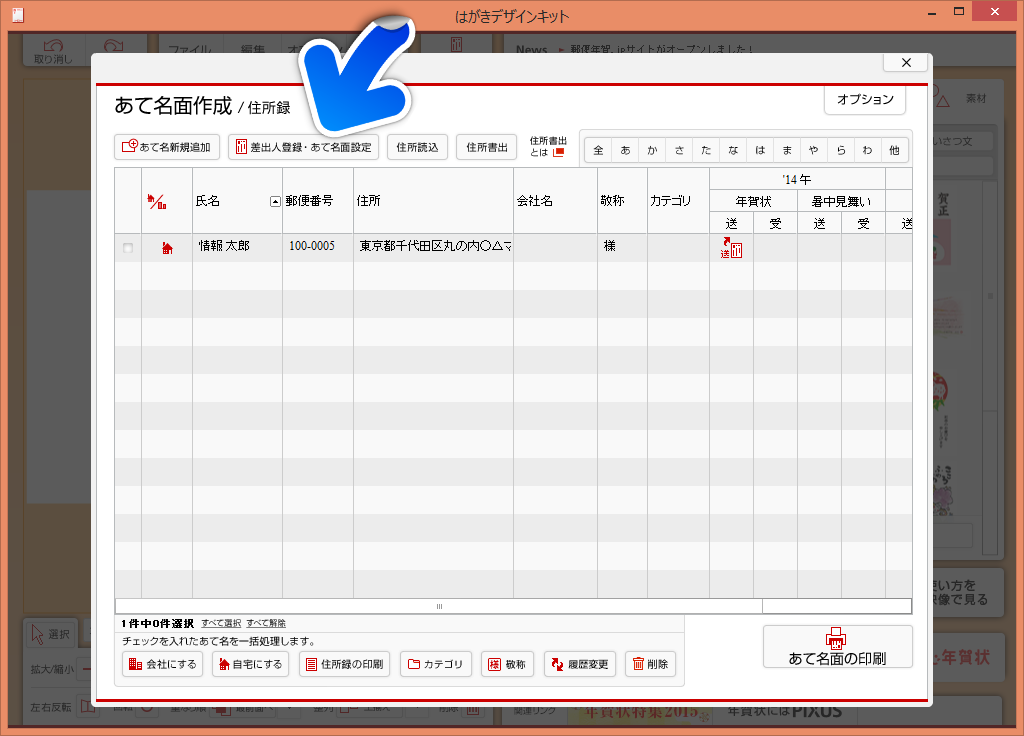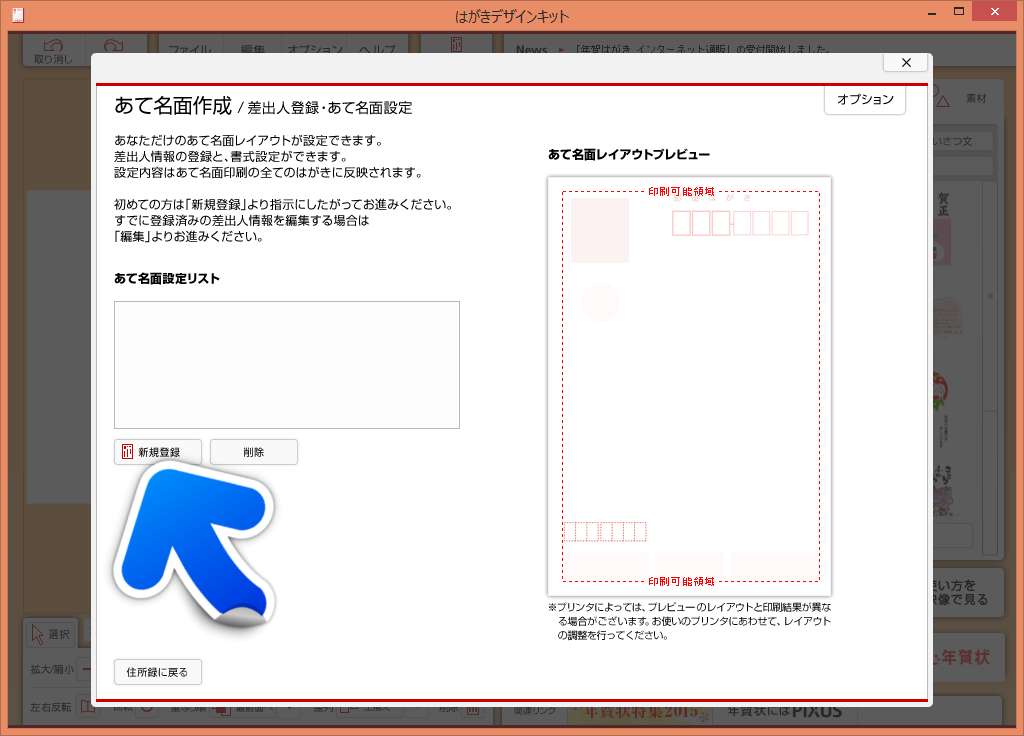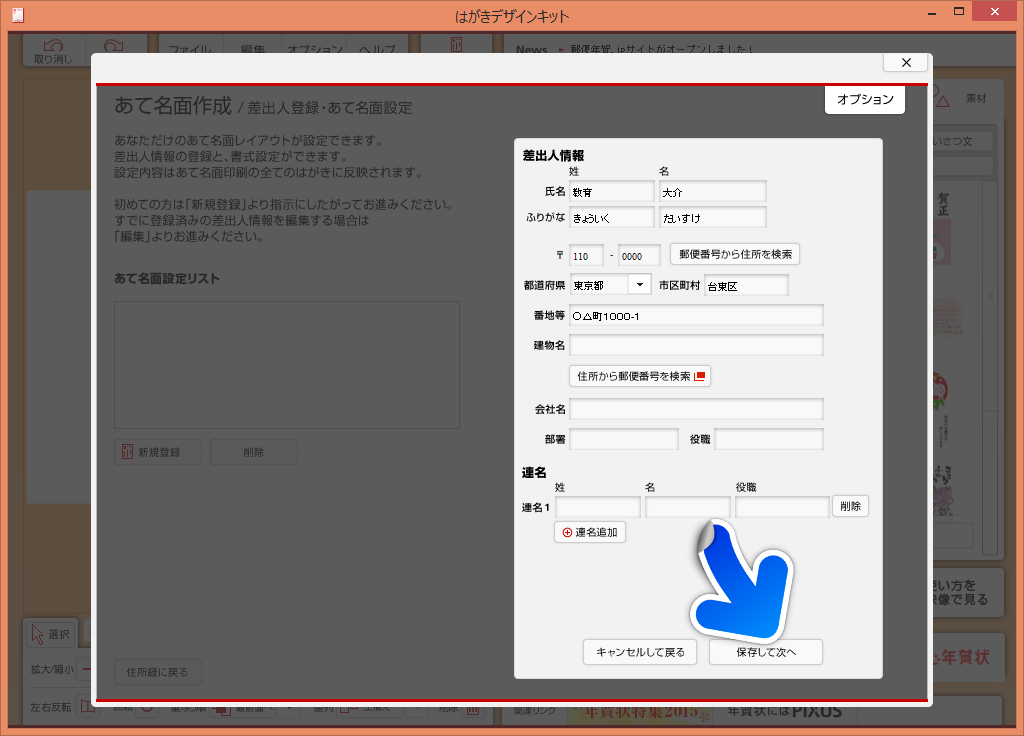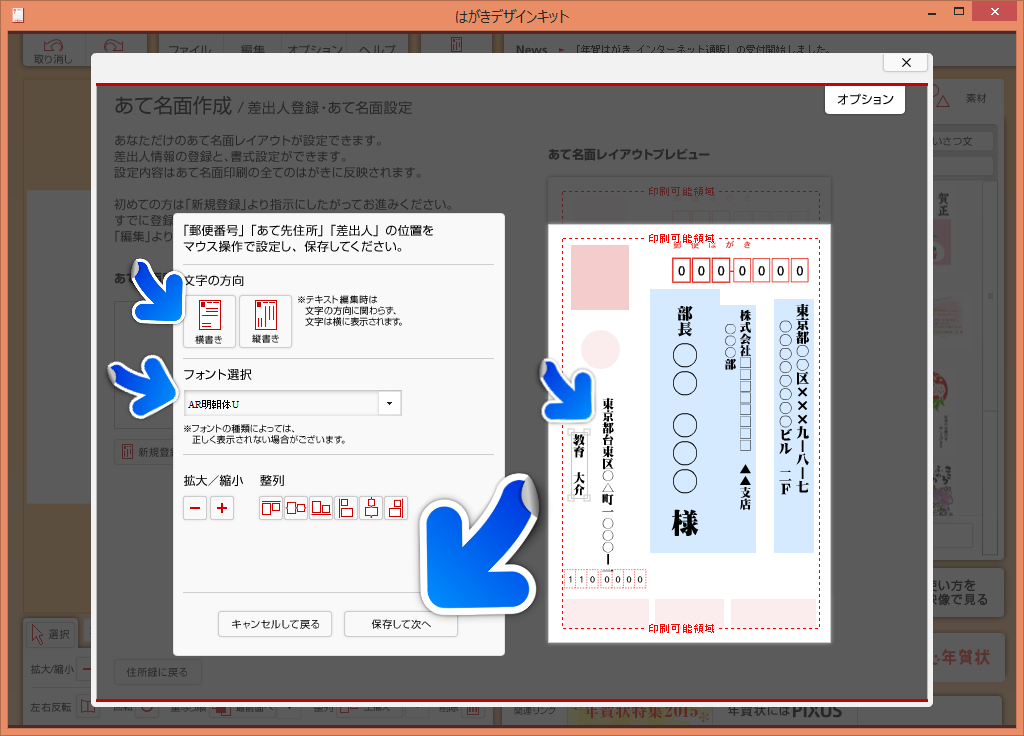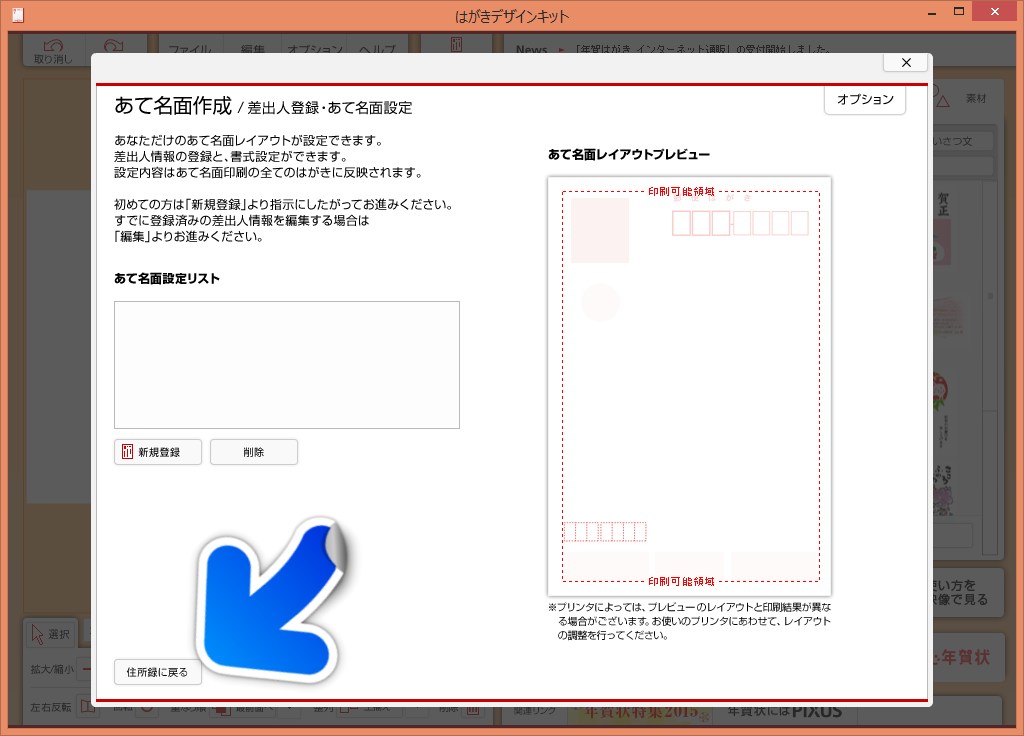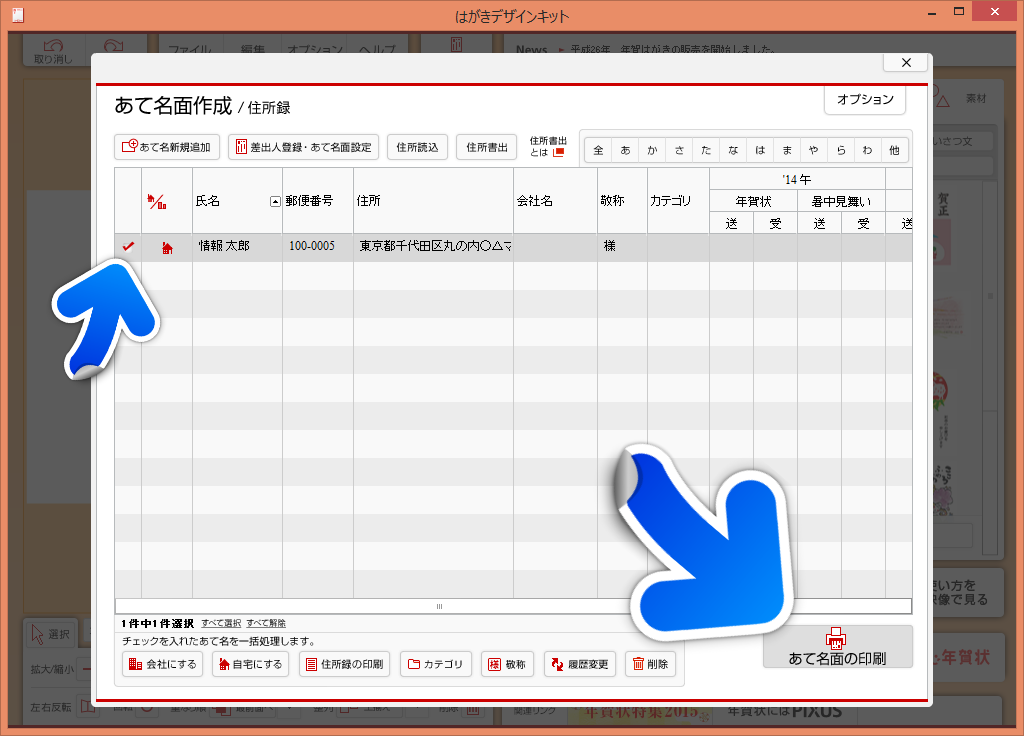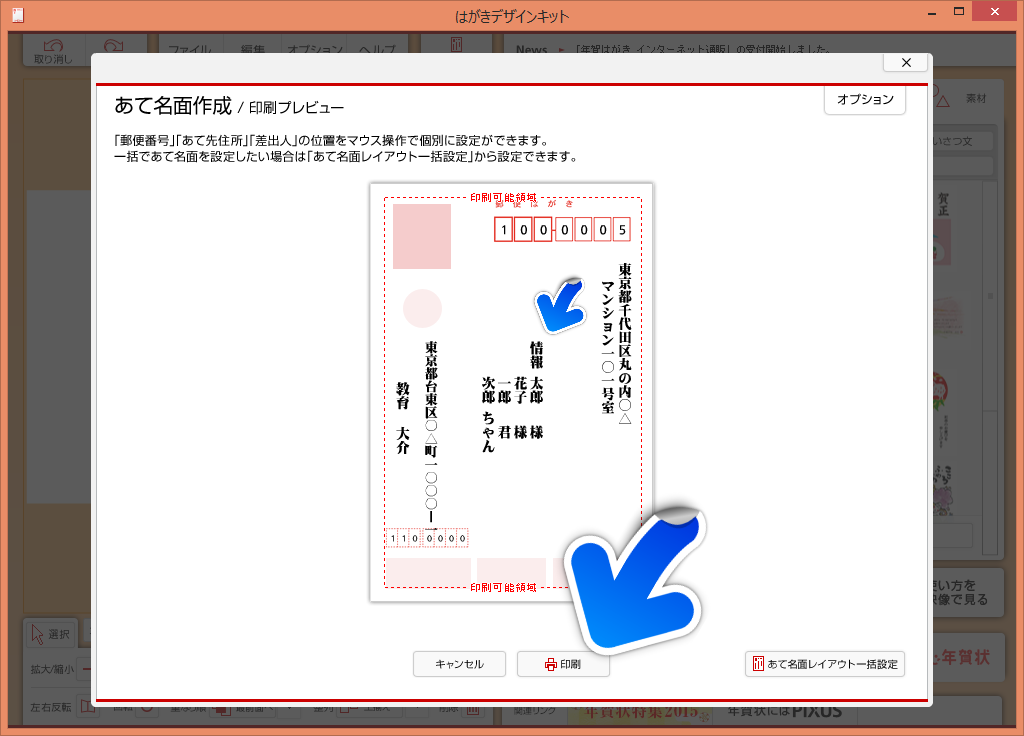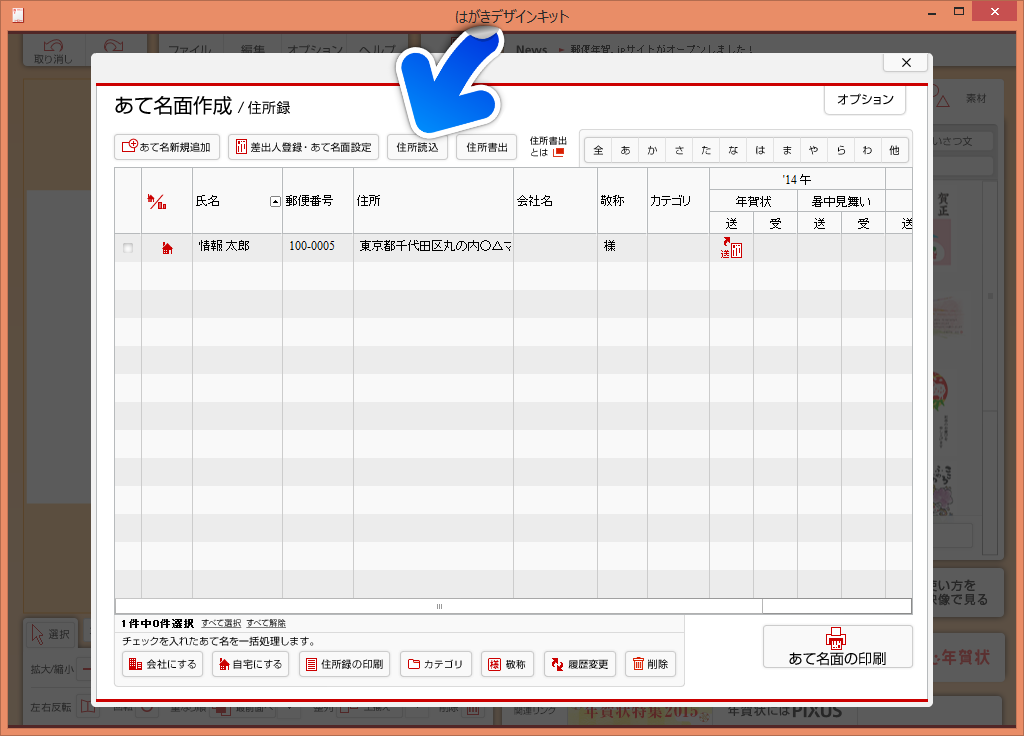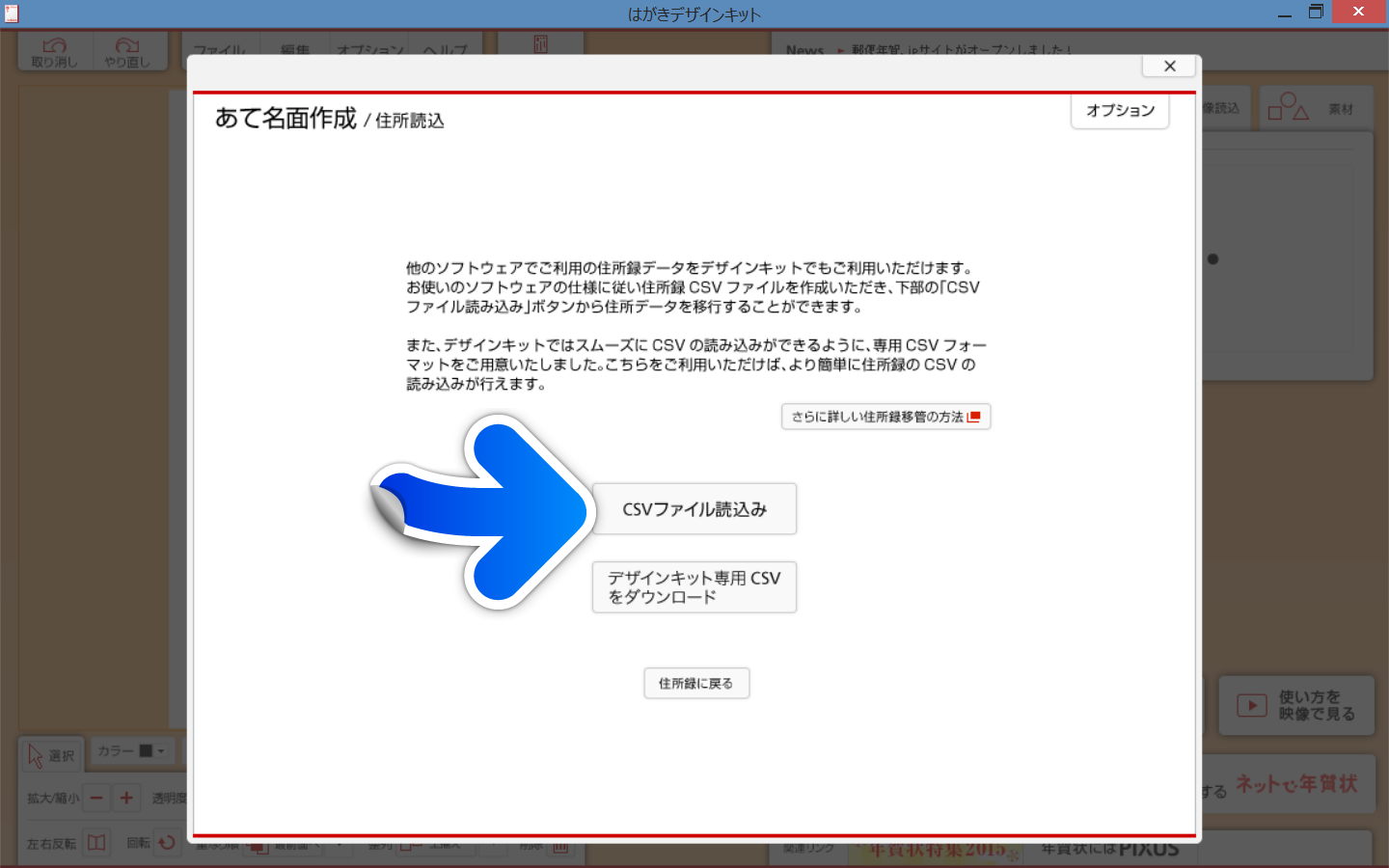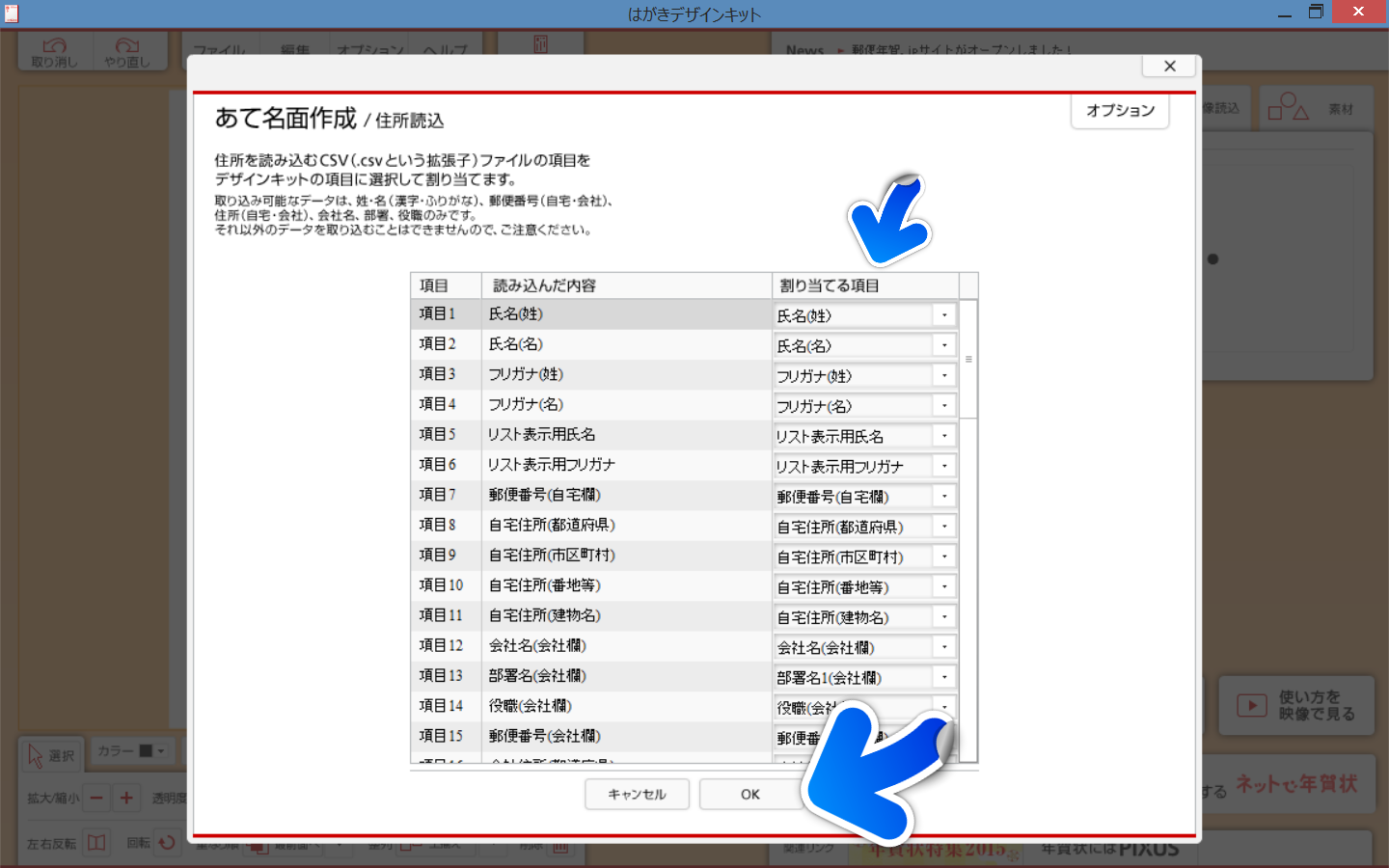30分で作成!日本郵便の年賀状作成ソフトの使い方【後編】
お待たせしました!日本郵便の無料年賀状作成ソフト「はがきデザインキット」の後編を紹介します。











「はがきデザインキット」のメイン画面の上にある「あて名面作成」をクリックします。
するとこのように「あて名作成/住所録」画面が開くので、左上の「あて名新規追加」をクリックし、住所の登録に進みます。
「あて名面作成/あて名面新規追加・編集」画面で、年賀状を送る相手の氏名、住所情報を入力してください。
「カテゴリ」は住所録の仕分けに使うものなので、設定しなくとも利用できますし、先ほどの「あて名作成/住所録」画面ではまとめて設定ができます。
「郵便番号から住所を検索」ボタンは郵便番号を入れてからクリックすると、市区町村までの住所を自動的に入力してくれます。
「住所から郵便番号を検索」ボタンをクリックすると、お使いのブラウザで日本郵便の郵便番号検索のページが開きます。(住所を入力したら自動で郵便番号を入力してくれるものではないです)
入力が終わったら左下の「保存」をクリックするか、続けて登録する場合はその隣の「保存して新規追加」をクリックしてください。
保存が終わると 「あて名作成/住所録」画面の一覧に住所が反映されます。
次に差出人の情報を登録しましょう。










画面の上の方にある、「差出人登録・あて名面設定」ボタンをクリックします。
「あて名面作成/差出人登録・あて名面設定」画面が開くので、中ほどにある「新規登録」ボタンをクリックします。
同じ画面に「差出人情報」という子画面が開くので、先ほどの住所録の新規登録と同様に差出人(あなたの)情報を入力し、「保存して次へ」ボタンをクリックしてください。
はがき面の設定の子画面が開くので、「文字の方向」、「フォント選択」を選択します。
配置は右側のはがき上の氏名、住所を直接ドラッグ&ドロップすると移動でき、それぞれを選択しながら左側の「拡大/縮小」ボタンをクリックすると文字の大きさも変更できるので、調整してみてください。
ちょうど良いレイアウトになったら、「保存して次へ」ボタンをクリックします。
もとの「あて名面作成/差出人登録・あて名面設定」画面に戻るので、「住所録に戻る」をクリックし、「あて名作成/住所録」画面に戻ります。










あて名面の印刷プレビューを確認して印刷しましょう。
「あて名作成/住所録」画面の一覧で、印刷したいあて名のチェックをつけます。(すべてつけたい場合は、一覧の下にある「すべて選択」をクリックします)
チェックをつけたら、画面右下の「あて名面の印刷」ボタンをクリックします。
「あて名面作成/印刷プレビュー」画面が開くので、文字のサイズが小さい、大きい場合は、その文字列をクリックすると、枠が表示されるので、四隅をドラッグ&ドロップして文字のサイズを調整します。
場所を変えたい場合も同様に、文字列をクリックした後にドラッグ&ドロップします。
複数チェックした場合は、はがきプレビューの左右に矢印が出てくるので、次のあて名面に切り替えて設定することできます。
変更した配置、文字サイズは自動的に保存されます。
これで良いと思ったら「印刷」ボタンをクリックします。レイアウト調整だけで印刷は日を改める場合は「キャンセル」ボタンをクリックしてください。
注意事項のダイアログが表示された後に、お使いのプリンタの設定画面がでますので、プリンタのガイドに従って印刷をおこなってください。










最後に、他の住所録やエクセルなどから住所録を取り込みたい場合の方法を説明します。
この操作は既に同じ氏名のあて名が登録されていても更新されず、重複して登録されるのでご注意下さい。
また、事前に他の住所録やエクセルなどから「CSV」という形式でファイルを作っておく必要があるので、お使いのソフトのマニュアルを参考にCSVファイルをご準備した上で下記の操作に進んでください。
「あて名作成/住所録」画面で「住所読込」ボタンをクリックします。
「あて名面作成/住所読込」画面がひらくので、「CSVファイル読込み」をクリックします。
「あて名面作成/住所読込」画面の中身が下の様な一覧画面になります。
この「読み込んだ内容」という列が、事前に準備したCSVファイルの項目となります。
CSVファイルの1行目の内容が表示されるので、1行目の内容に実際のあて名情報が入っていると、その情報が表示されます。
対する「割り当てる項目」が住所録に登録する項目なので、こちらのプルダウンを対応するものに合わせながら設定していきます。
項目数分あるので、スクロールバーを動かしながら最後の項目までもれなく設定してください。
全て設定したら画面下の「OK」ボタンをクリックしてください。
これで住所録の取り込みは完了です。
いかがでしたか。
無料でこれだけの機能がついているのはありがたい限りです。
住所録の登録は少し大変ですが、一度登録してしまえば来年から好きなデザインを選んで簡単作成ができます。
みなさまの暮れの忙しさの助けになれば幸いです。
記事内に記載されているメーカー名や製品名称などは、日本及びその他の国における各企業の商標または登録商標です。