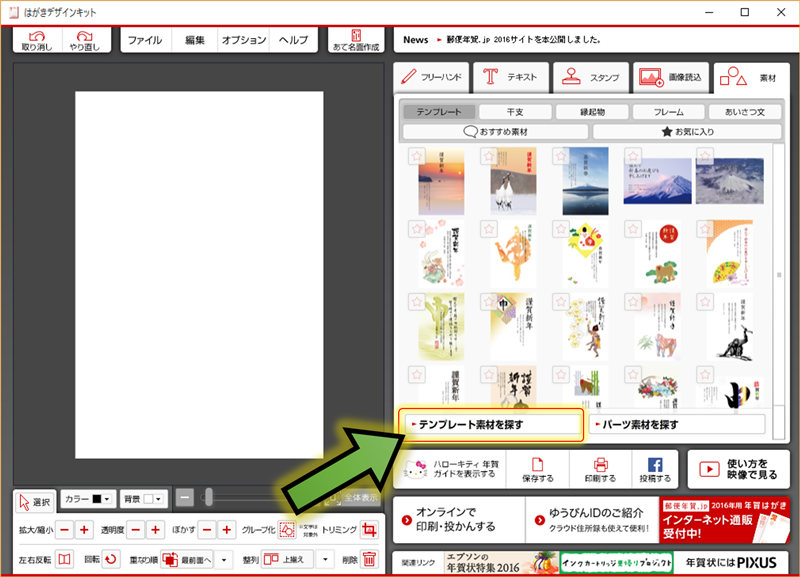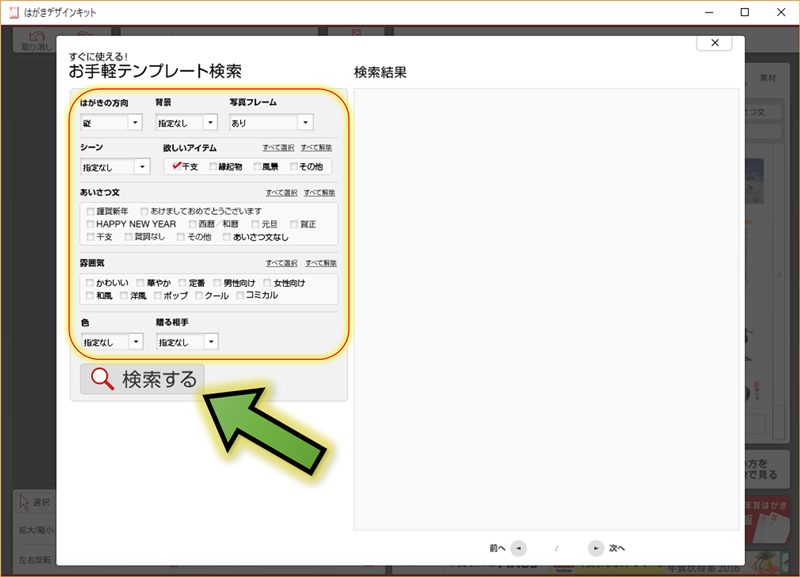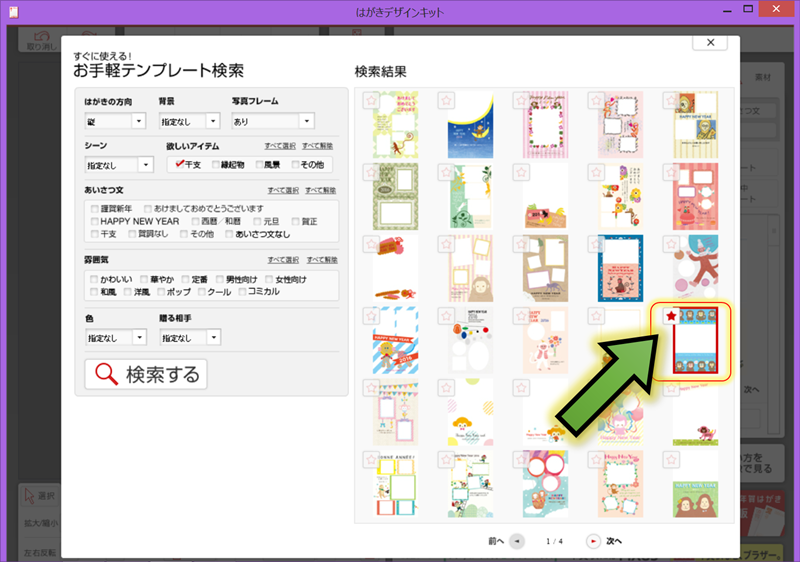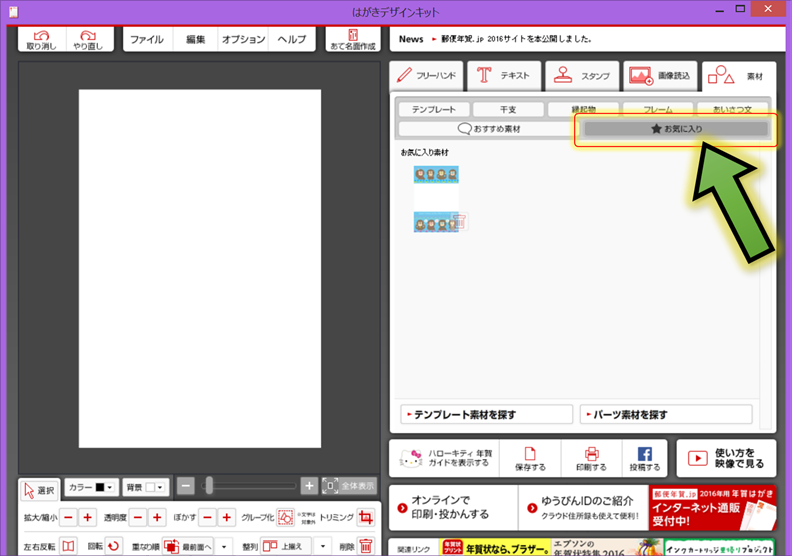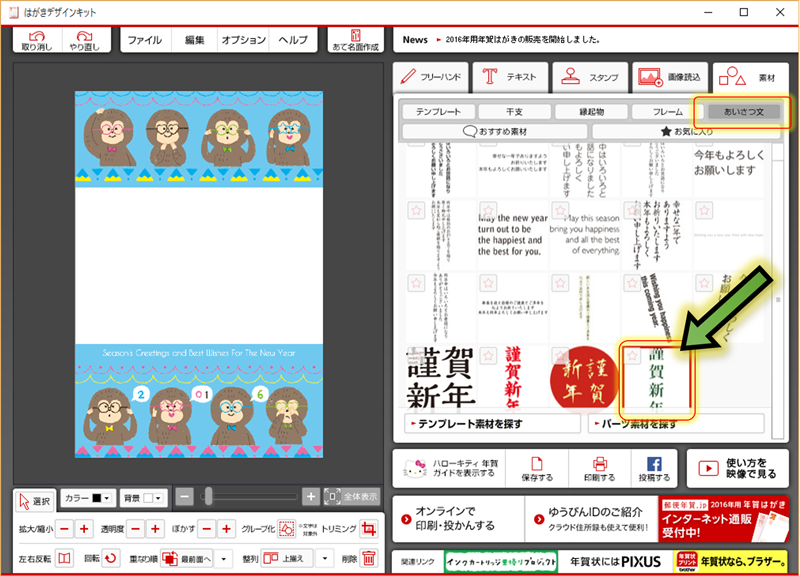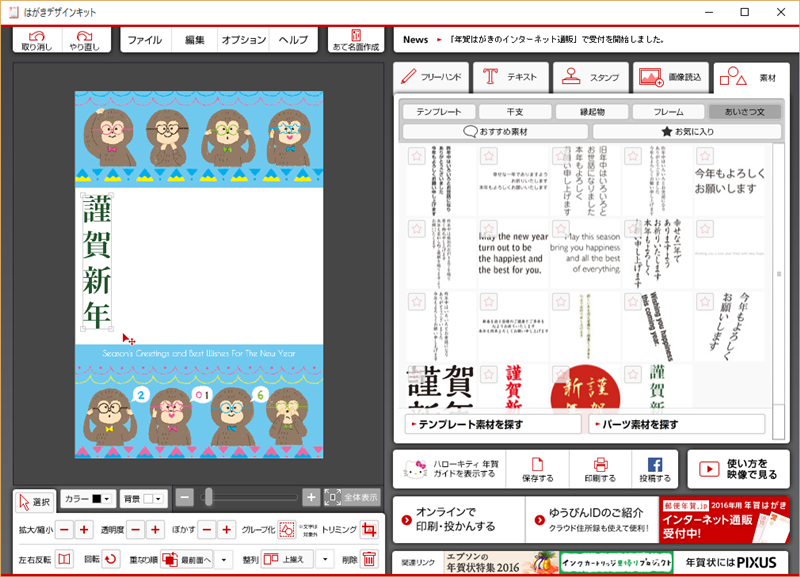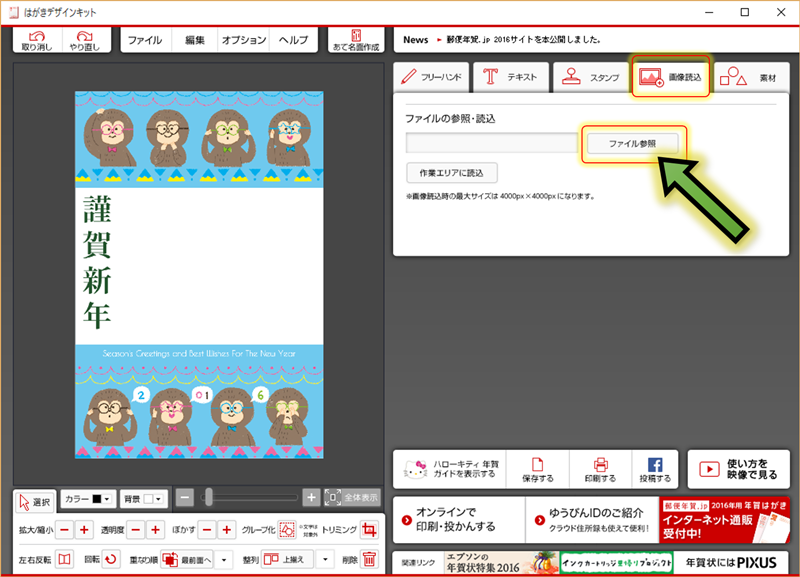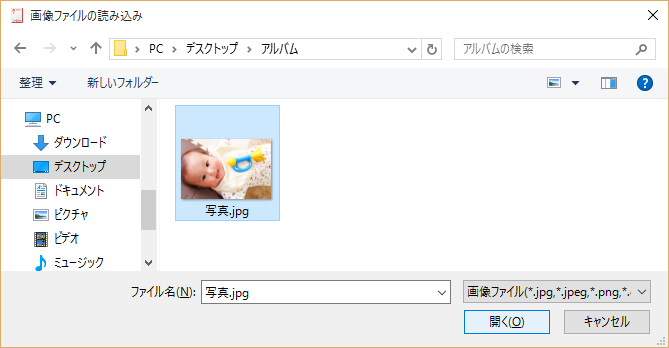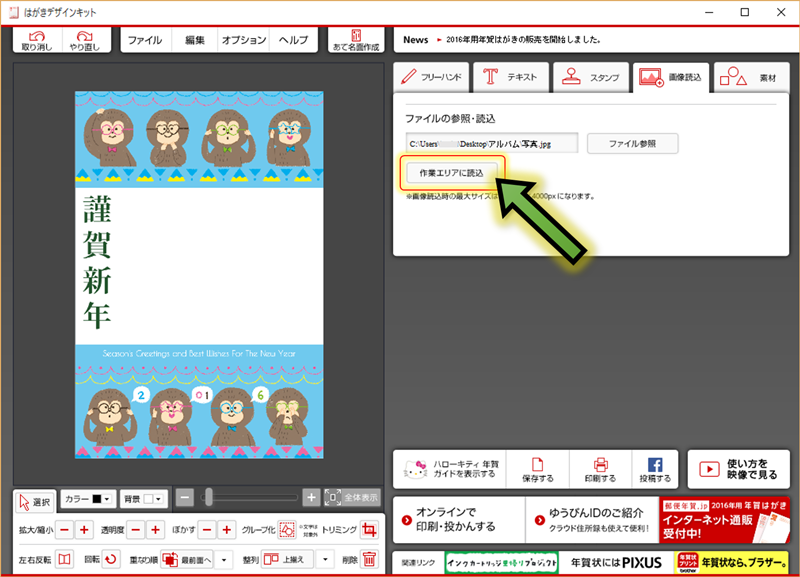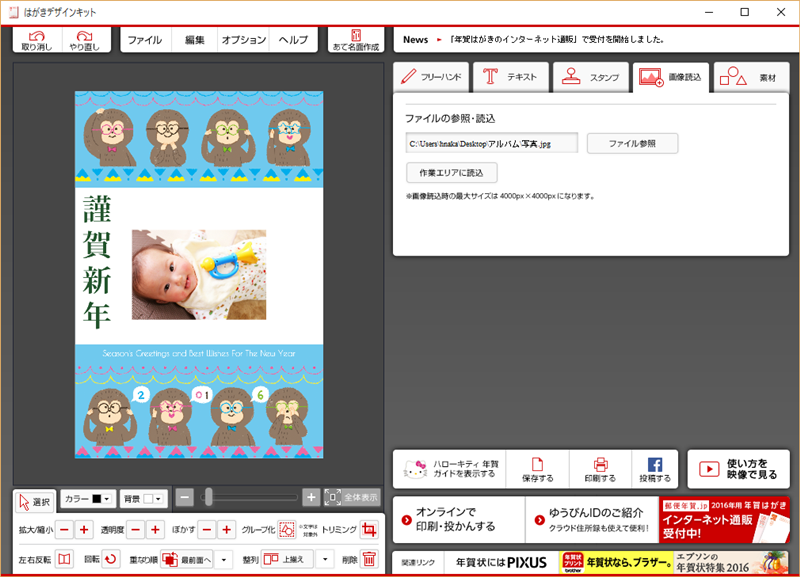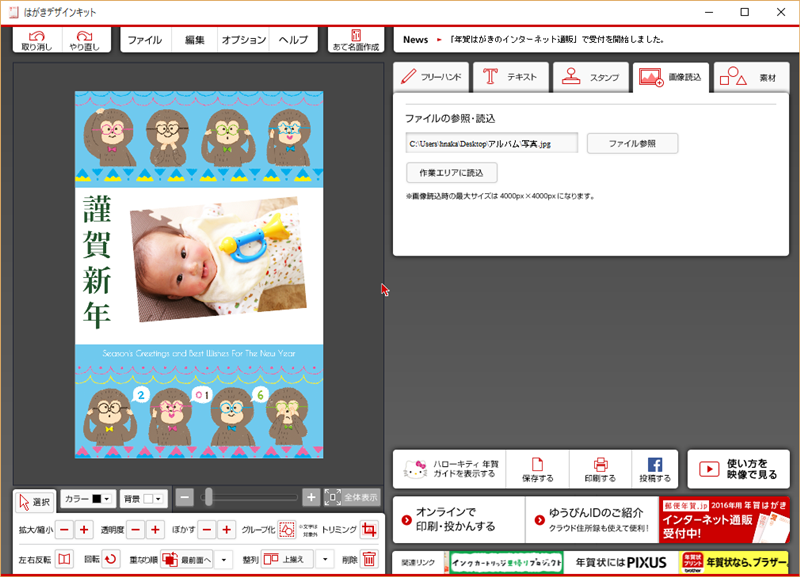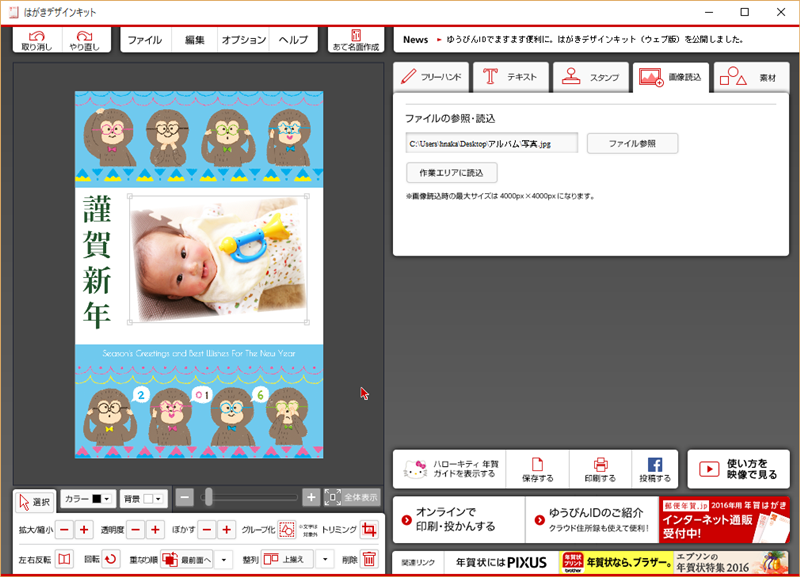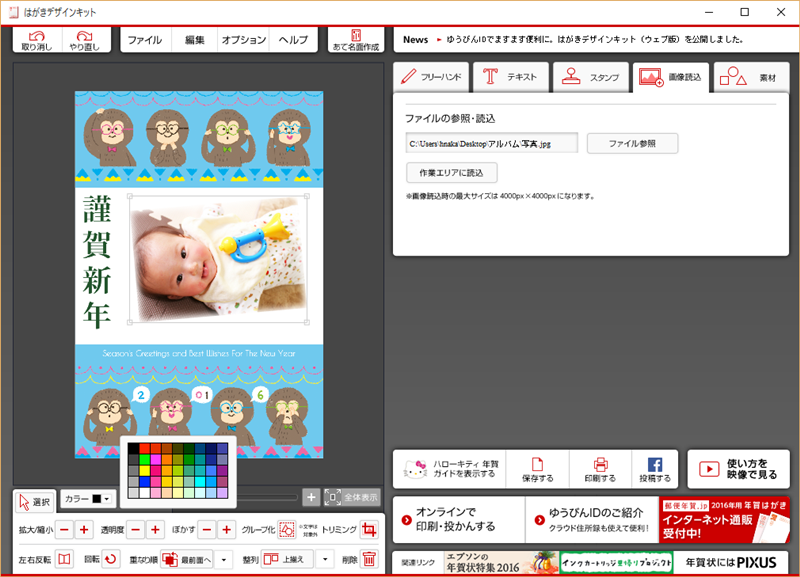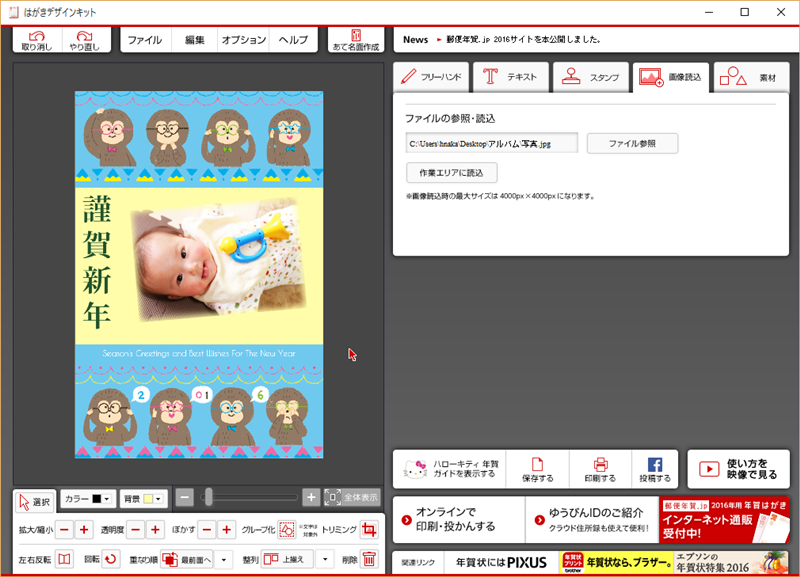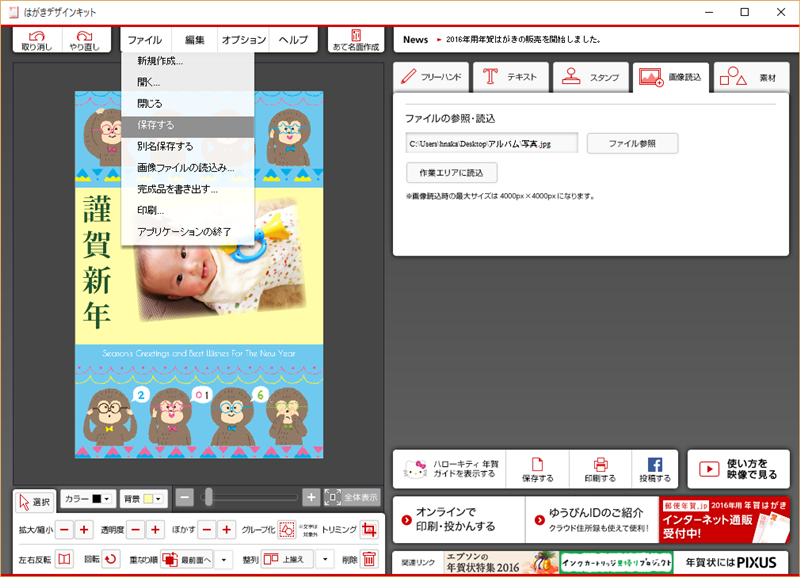2016年申年の年賀状は無料ソフトで作ろう!【デザイン作成編】
10月26日から日本郵便から無料で使える年賀状作成ツールの2016年版が公開されました。
インストール編では初めて使う人向けの新規インストールの方法をこちらで、アップデート編では既に2015年版をインストールしている人向けのアップデート方法をこちらで紹介しました。
最後は申年用のデザイン作成を紹介します。
デザインの作成
気に入った年賀状は完成したでしょうか。
住所録の登録方法や、印刷方法は2015年版と操作方法は変わらないので、こちらをご参照ください。
記事内に記載されているメーカー名や製品名称などは、日本及びその他の国における各企業の商標または登録商標です。
スポンサーリンク: