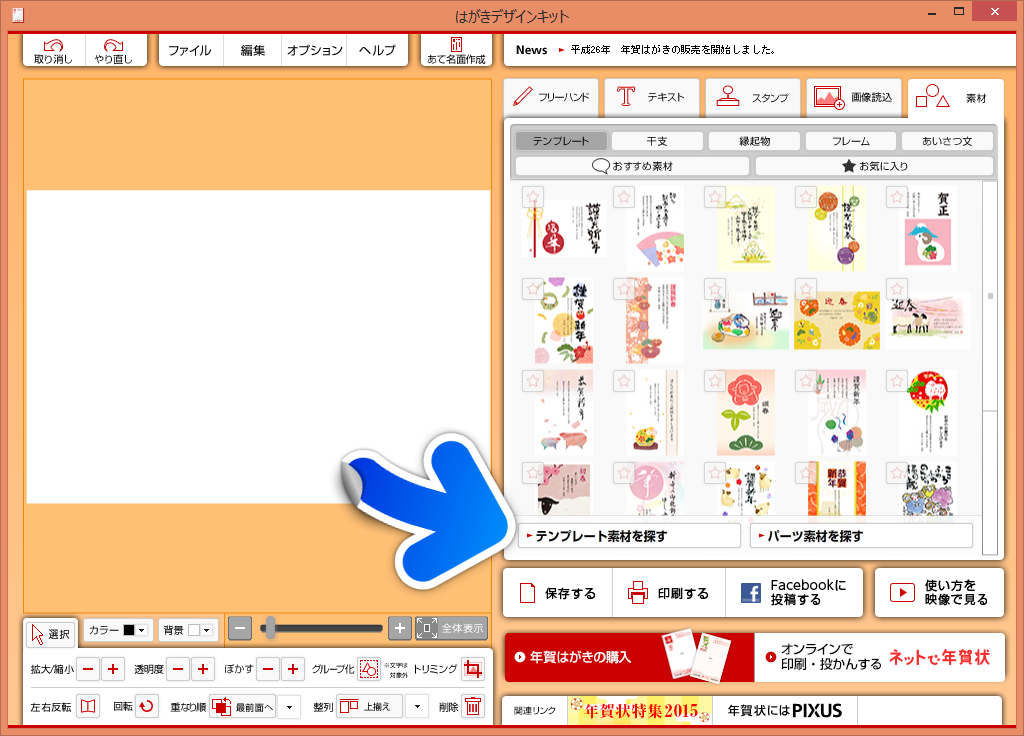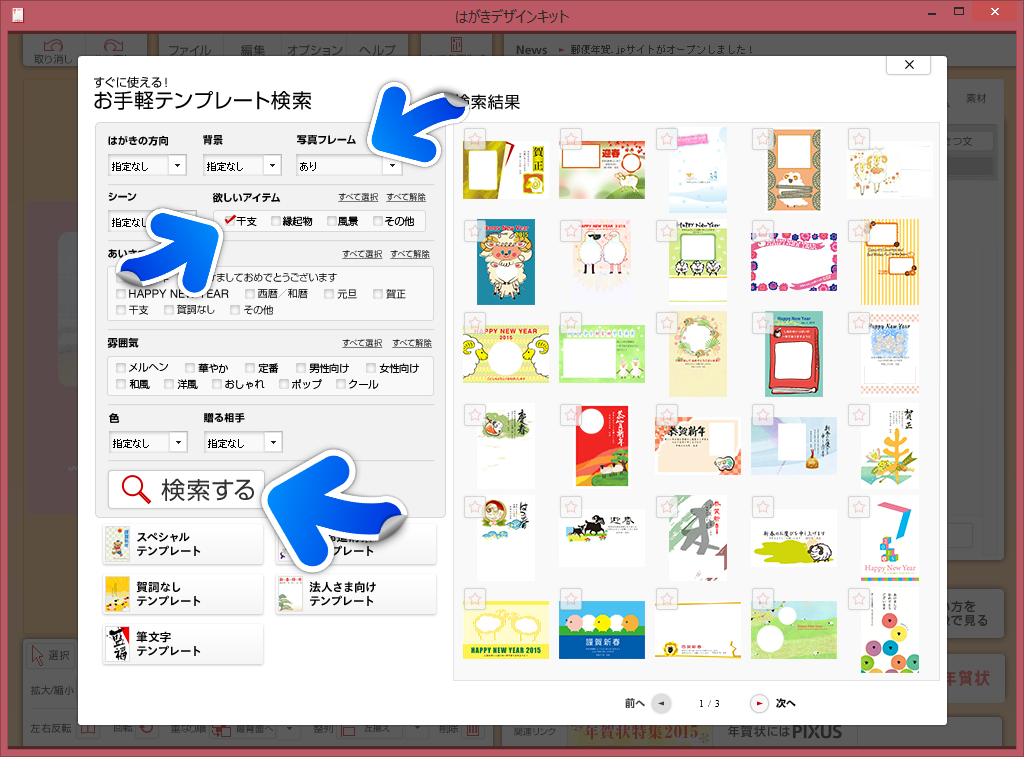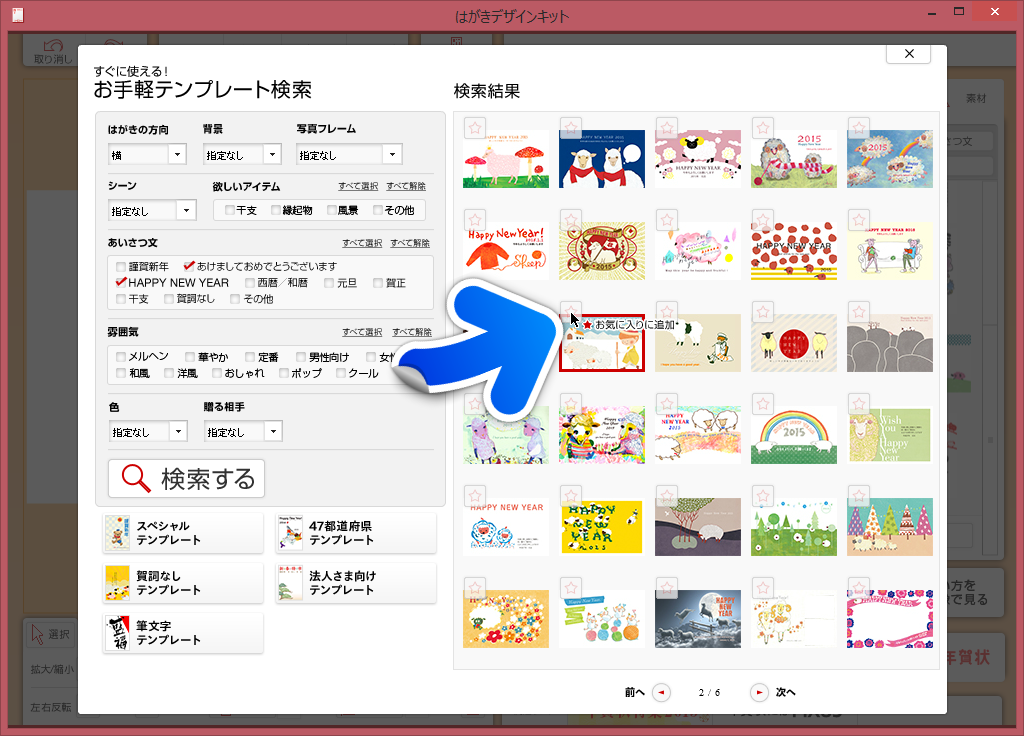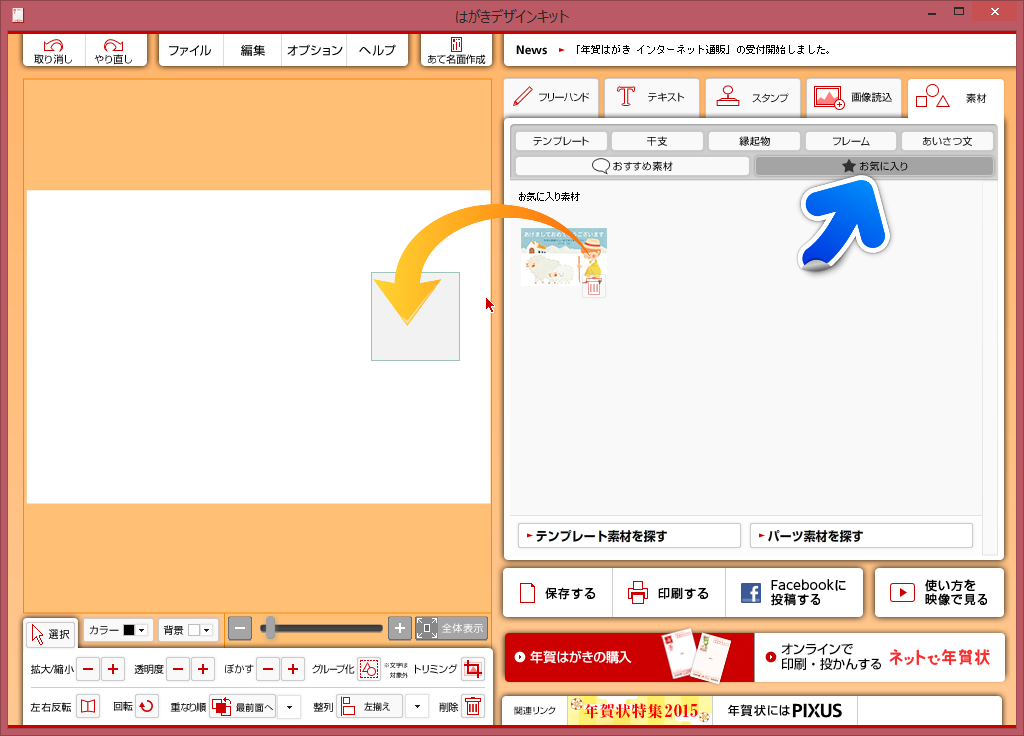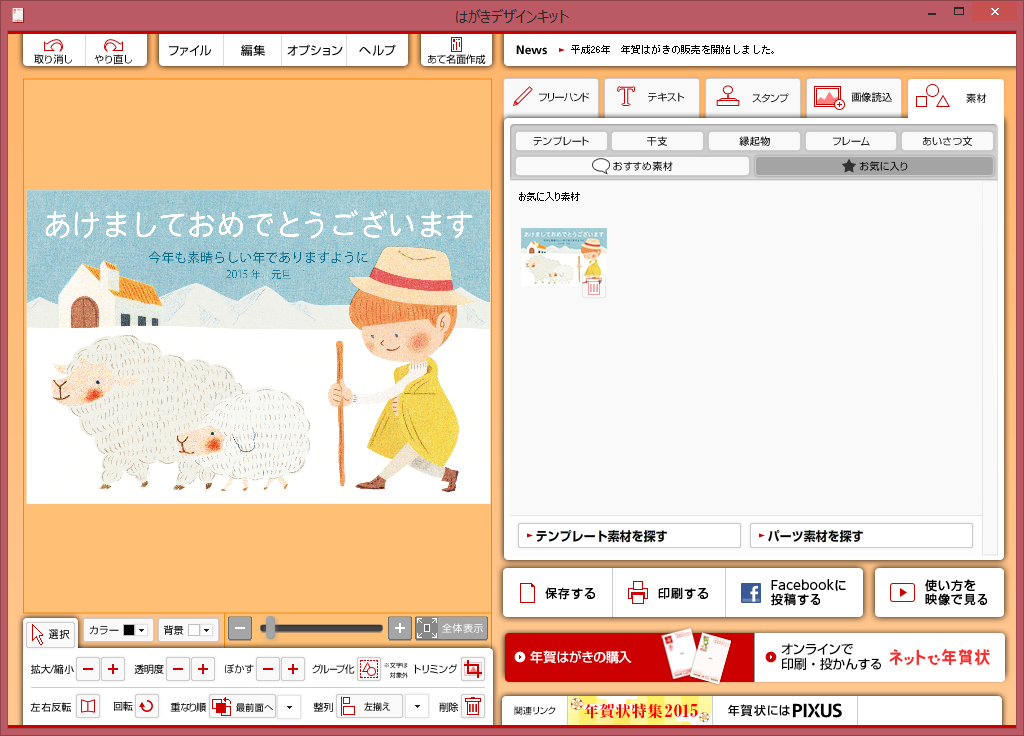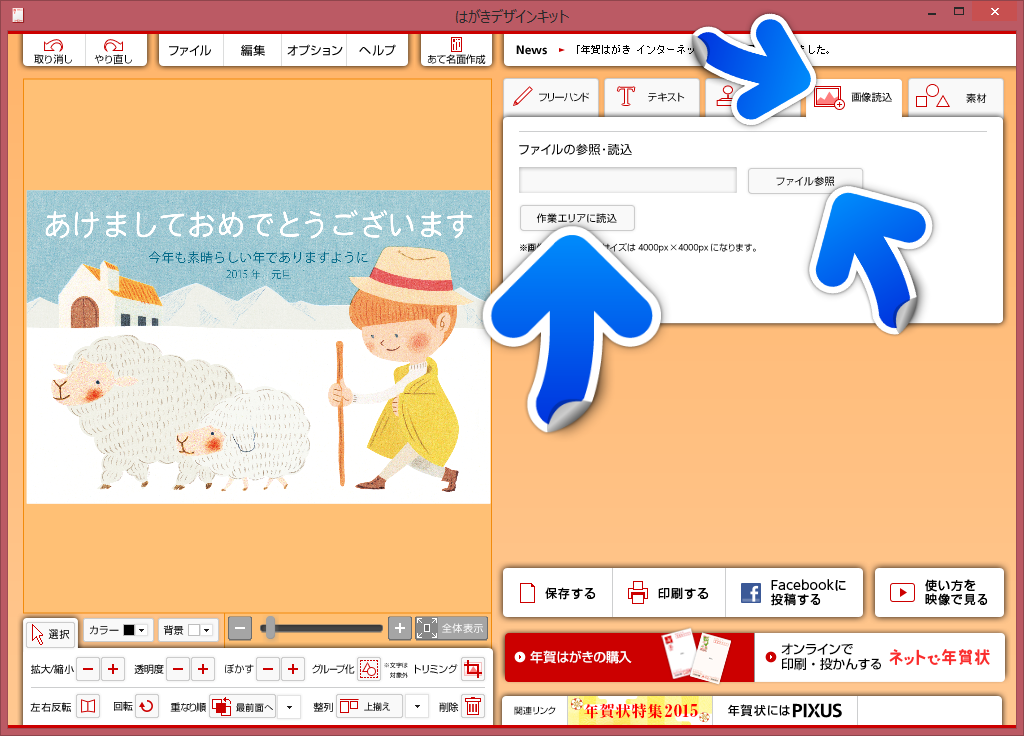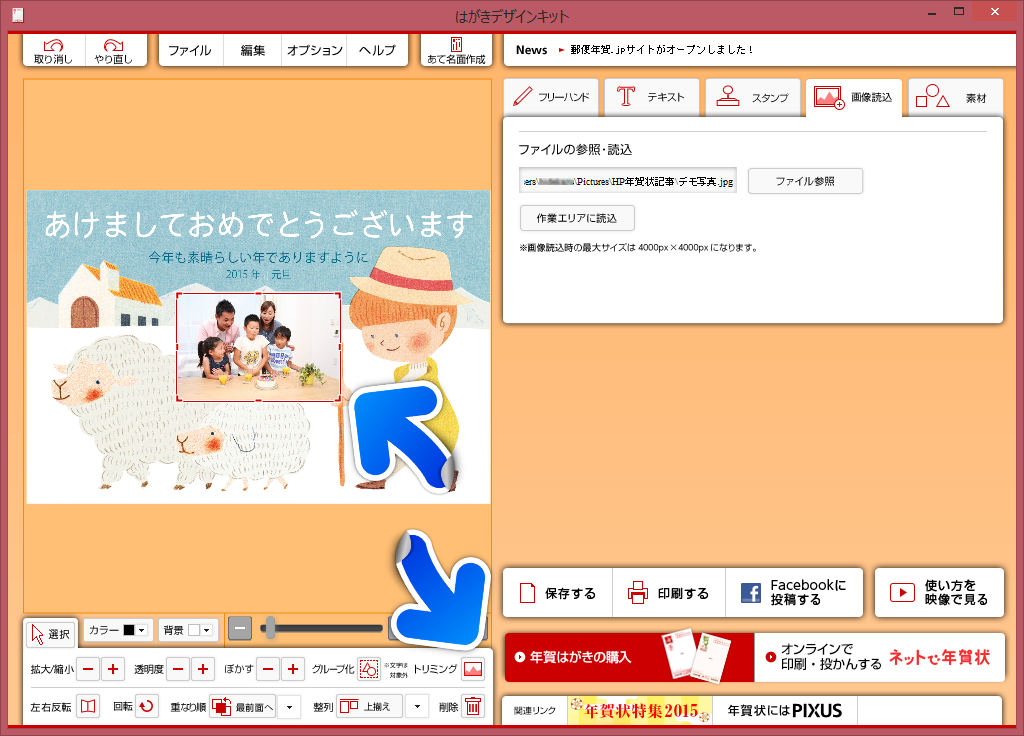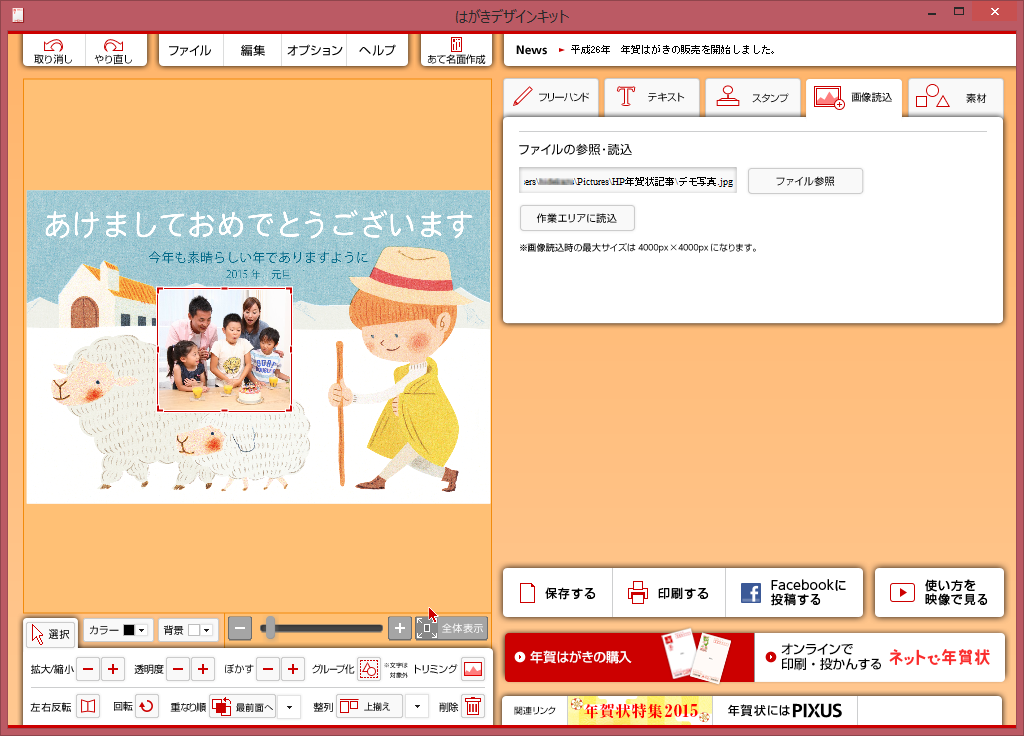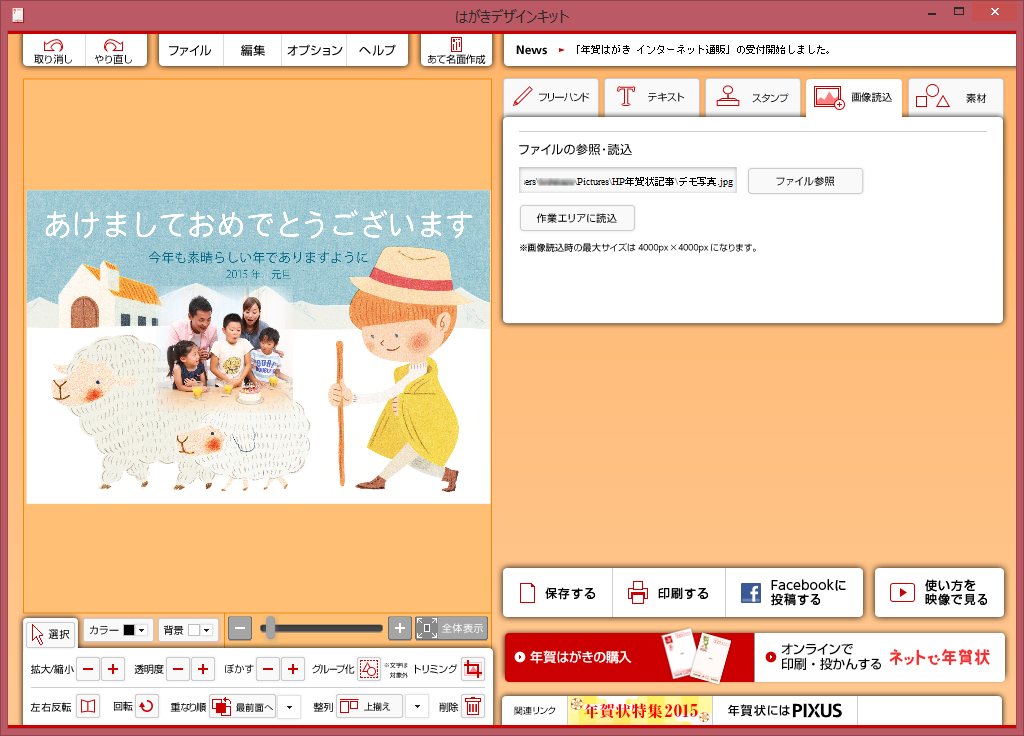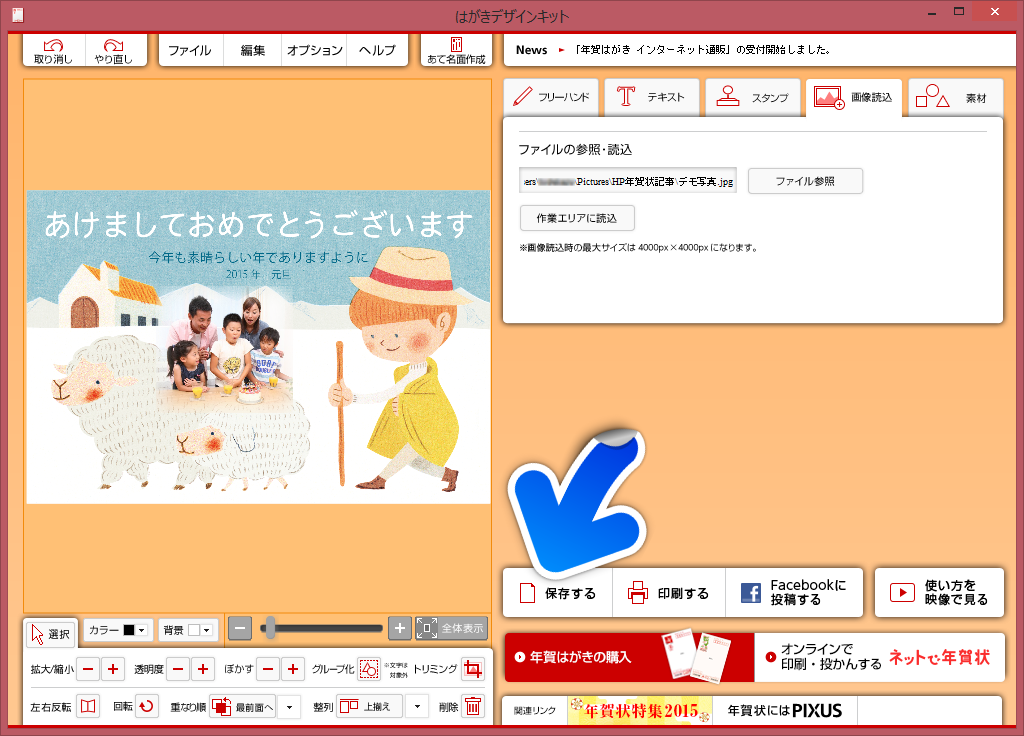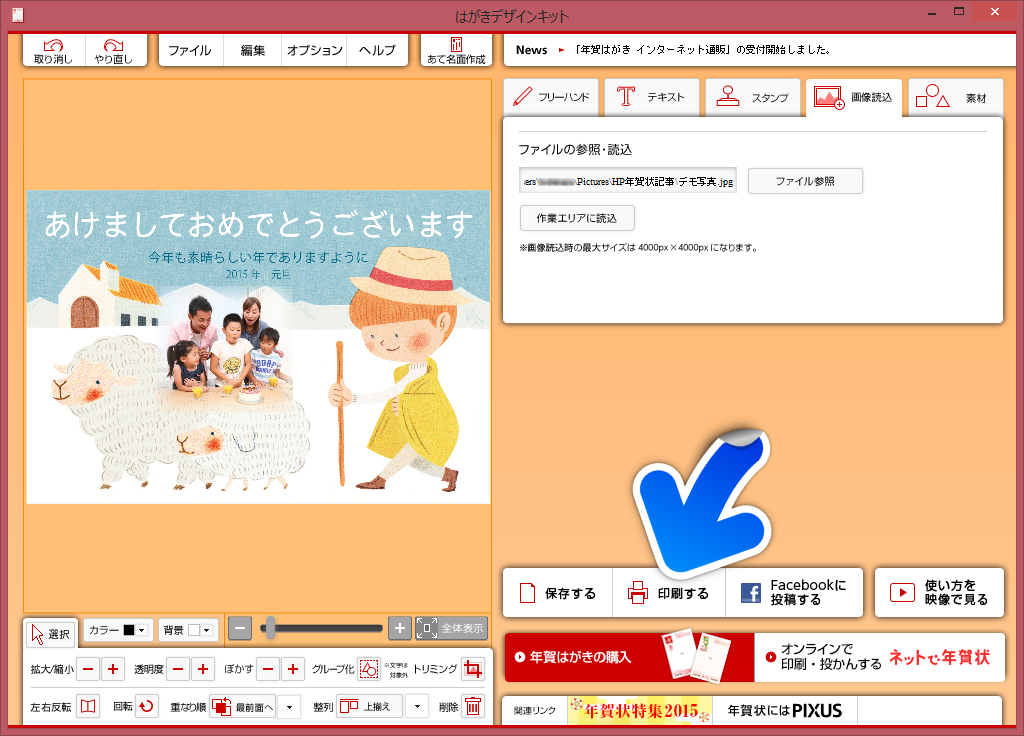30分で作成!日本郵便の年賀状作成ソフトの使い方【前編】
忙しくてまだ年賀状の準備が終わってない!という方も多いのでは?
今日は日本郵便の無料年賀状作成ソフト「はがきデザインキット」を紹介します。
操作は直感的で簡単!インストールも10分程で終わります。
Windows Vista、7や8などの最新OSや、Mac OS X10.6以上にも対応しています。
XPからの買い換えた人などこれを期に入れ替えてみてはいかがでしょうか。
何より毎年更新されるデザインが豊富なので、素材選びに困りません。
古い年賀状ソフトからの住所録の取り込み機能もあります。
前編では、ソフトの入手から、デザインの作成までの流れをご紹介します。











まずは、日本郵便のはがきデザインキットのホームページをお使いのブラウザで開きます。
※このリンクをクリックすると別のウィンドウ(またはタブ)で開きます
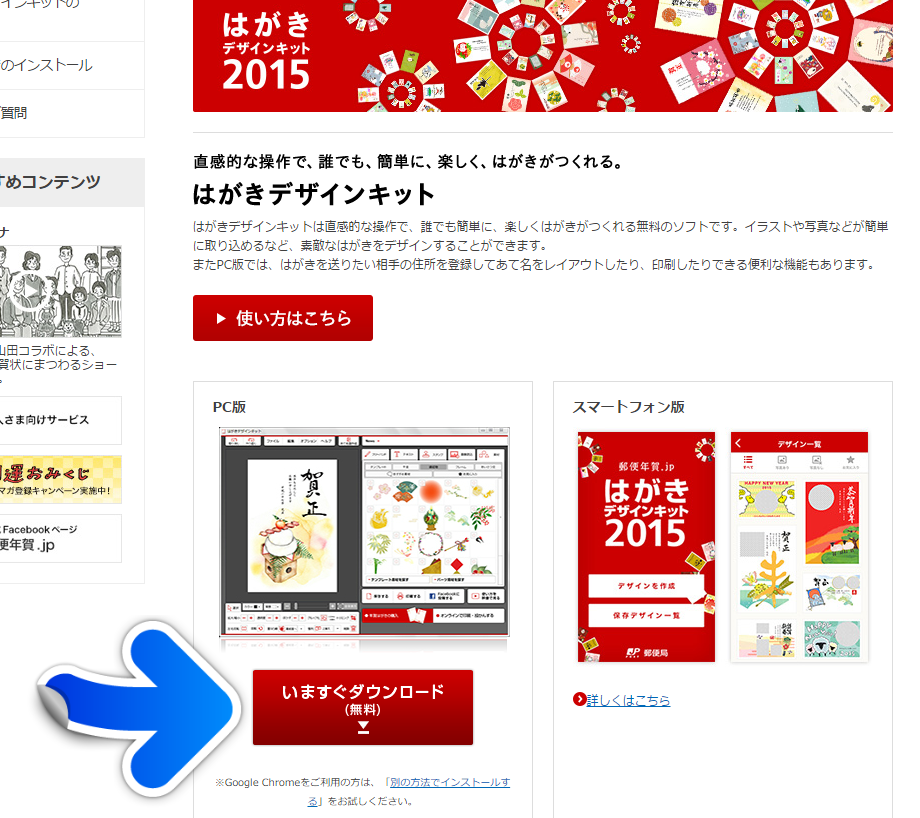
ここの「いますぐダウンロード」をクリックするとパソコンへのインストールの準備がはじまります。
インストールはブラウザ上でおこなわれるので、このような確認が出てきたら、「はい」をクリックしてください。
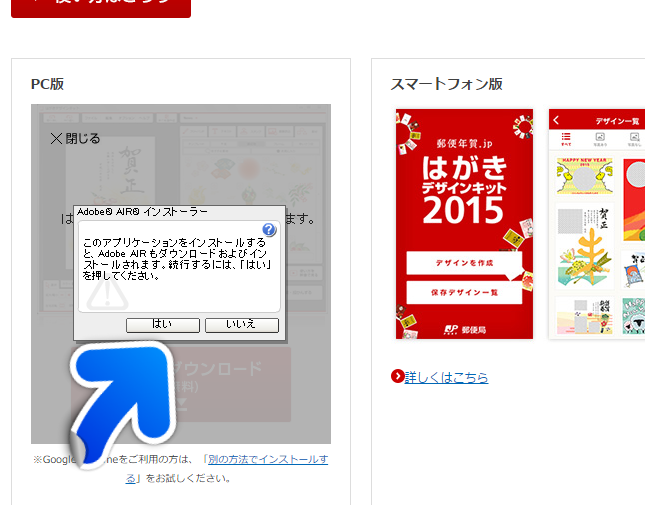
そのままインストールがはじまります。
もしブラウザの上の方にこのような確認が表示されている場合は、「許可」をクリックしてください。
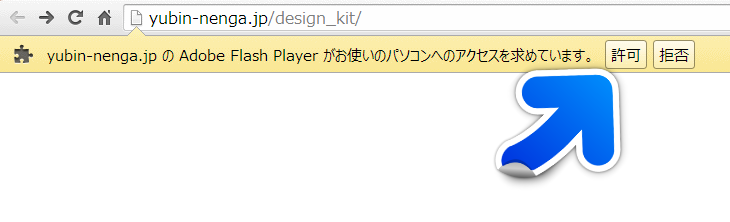
しばらく待つとこのようなダイアログが表示されます。
「インストール」をクリックしてください。
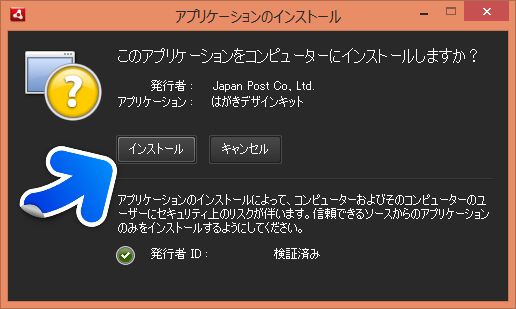
続いてこのような設定の質問が表示されるので、特にそのまま変更せずに「続行」をクリックしてください。
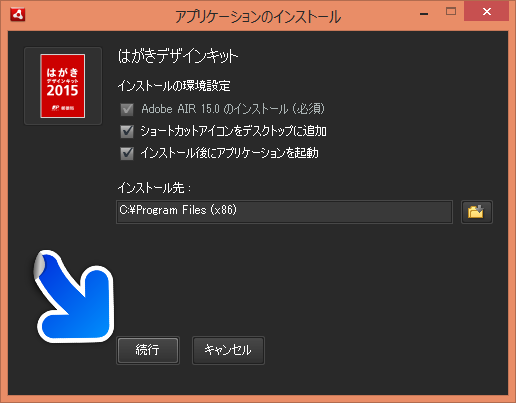
インストールが完了すると、そのまま「はがきデザインキット」が起動します。










「はがきデザインキット」が起動すると、いくつかの設定をおこないます。
- はがきの種類の選択(年賀はがき、郵便はがき、かもめーる)
- スタイル選択(このソフトの雰囲気カラーを決める)
- はがきの向き(これは新規に作るたびに決めることができます)
その後、基本の画面が表示されますので、「テンプレート素材を探す」をクリックして、お気に入りのデザインを探してみましょう。
- 家族の写真を入れる
- 干支を入れる
といったものにしてみましょう。
お手軽テンプレート検索画面で、「写真フレーム」を「あり」に、「欲しいアイテム」を「干支」にチェックし、「検索する」をクリックしてください。
すると右側の検索結果にデザインの一覧が表示されます。
気に入ったデザインを見つけたら、各デザインの左上の「☆マーク」をクリックしてお気に入りに追加してください。
検索結果の右上の「×」をクリックして、もとの画面に戻ります。
「★お気に入り」をクリックすると、お気に入り素材に先ほど選んだデザインが表示されますので、その画像をドラッグ&ドロップ(左クリックでつかんだまま左側のはがきの方へカーソルを移動させ、左クリックを離す)してください。
すると左側に選んだデザインが大きく表示されます。










次に家族の写真を選んで、デザインに載せましょう。
まず右上の方にある「画像読込」を選び、ファイルの参照・読込みが右側に表示されるので、「ファイル参照」をクリックします。
ファイルを開くダイアログが出てくるので、追加したい写真を選びます。
その後「作業エリアに読込」をクリックすると左側のデザインの上に写真が表示されます。
次に写真の余白を切り取ります。
写真をクリックし、左下のメニューの中の「トリミング」をクリックすると、写真が赤枠で囲まれます。
この赤枠の四隅をドラッグ&ドロップで縮めると、このように余計な部分をカットする事ができます。
ちょうど良いサイズになったら、写真自体をドラッグ&ドロップで好きな位置に動かしましょう。
まだ写真の枠が残っているので、もう少しきれいに整えましょう。
写真が選択された状態のまま、「ぼかす」の右側の「+」をクリックすると、写真の枠が消えていきます。
こうすると見栄えも良くなりましたね。










ここまで作ったデザインを保存しておきましょう。
この「保存する」をクリックすると、ここまで作ったものをまとめたファイルをどこに保存するか選択できますので、ドキュメントの中などに分かりやすい名前(2014年年賀など)を入力して保存しましょう。
印刷はその右側の「印刷する」をクリックすると、注意事項のダイアログが表示された後に、お使いのプリンタの設定画面がでますので、プリンタのガイドに従って印刷をおこなってください。
いかがでしたか。
後編は住所録の作成を紹介していきたいと思いますので、ご期待ください。
記事内に記載されているメーカー名や製品名称などは、日本及びその他の国における各企業の商標または登録商標です。